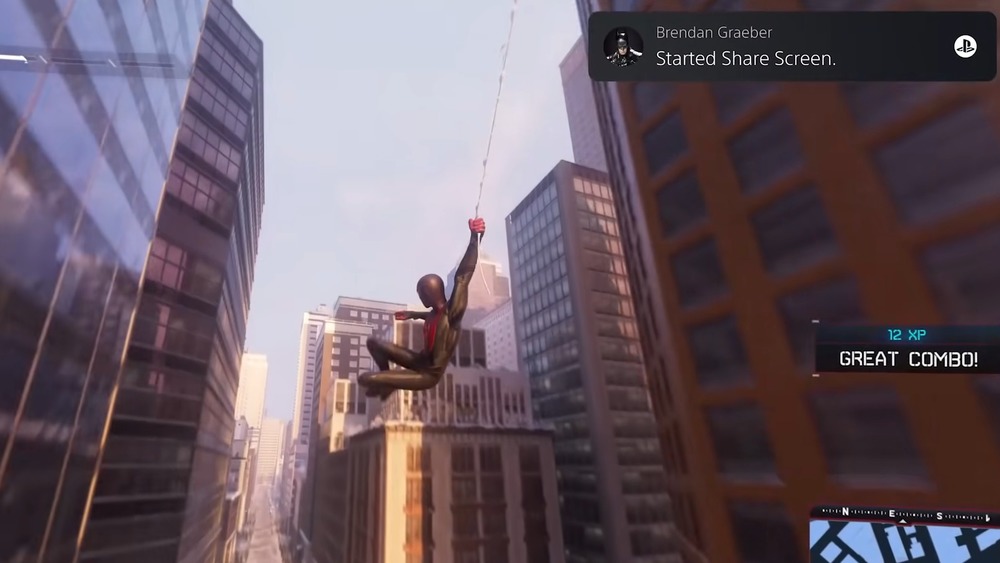Things You Didn't Know Your PS5 Could Do
Named by Time as one of 2020's top inventions, the PlayStation 5 has tons of innovative features for the new gaming generation. It builds on its predecessors' capabilities with DualSense haptic feedback controllers and improved processing power. While PS5 continues to suffer from availability issues, it received positive critical feedback that highlighted the system's extensive list of offerings.
If you own a PlayStation 5, you might already know about how it improves on past Sony generations. But, have you really dug into the console's more obscure options? In addition to expanding on its already strong foundation, the PlayStation 5 offers many lesser-known features that make gaming more convenient, enjoyable, and accessible. With these capabilities, you can customize and enhance your gaming experience in ways you wouldn't expect. You just have to know where to find them.
Share Screen and Share Play
The PlayStation 4's often overlooked Share Play feature carries over to the PlayStation 5 with improved features. If you haven't tried Share Play on your PlayStation 4, it lets you share your screen or your game with a friend over the internet. Your friend can watch you play, take control of the controller, or play couch co-op with you online.
At the time of this writing, PlayStation still has PlayStation 4 instead of PlayStation 5 information on its Share Play website, but IGN dug into the new options in its Wiki Guide. One major enhancement from the PlayStation 4 is that the PlayStation 5 allows your entire party to view your screen — up to 99 players. The PlayStation 4 allowed one person at a time to watch your screen.
To share your screen and game with friends on the PlayStation 5, select Start Share Screen under the names drop-down in the Voice Chat | Party menu. Your Share Screen invite will appear as a card to everyone in your party. After you share your screen, you can Share Play by selecting Share Screen | Share Play in the section below the Share Screen icon in the Voice Chat | Party menu.
Console Sharing and Offline Play
The PlayStation 5 Console Sharing and Offline Play feature lets you share your account's games and media with other accounts on the console. You can technically share game downloads and console features on the PlayStation 4, but its Primary Console feature gives secondary users the short end of the stick. Console Sharing and Offline on the PlayStation 5 makes it a little more intuitive for you to share your console or manage multiple consoles.
Before you try using Console Sharing and Offline Play, keep in mind that you can only enable the setting on one console at a time. So, make sure to use a console that you know you and the people sharing with you will get the most out of.
Your PlayStation 5 will automatically enable Console Sharing and Offline Play when you first sign into the PlayStation Network, but you can also manually enable and disable it. You can find the Console Sharing and Offline Play menu under Settings > Users and Accounts > Other. If you ever need to deactivate the feature on a console you don't have anymore, you can use the Device Management page on the PlayStation website.
PlayStation 5 Remote Play on PlayStation 4
You might already know that you can remotely play your PlayStation 4 and 5 games through a mobile device or computer, but what about between consoles? With the PlayStation 5's release, PlayStation expanded the Remote Play feature's capabilities to enable you to stream your PlayStation 5 games to your PlayStation 4. If you need a new purpose for your PlayStation 4, this functionality could fit the bill.
To use Remote Play with your PlayStation 4 and PlayStation 5, make sure that they're connected to the same internet network. Hooking up both consoles to the internet with a LAN cable can help you keep a stable connection. PlayStation recommends having at least 5 Mbps internet for the feature to work and a minimum of 15 Mbps via LAN for the best experience.
Once you have your connection set up, you can play your PlayStation 5 games through your PlayStation 4 using the Remote Play app. When the PlayStation 5 launched, the PlayStation 4 updated to add this app to the home screen.
Activities and Game Help
The Activities feature overviews all the objectives to complete in a game and time estimates for how long they will take. When you open the Control Center through the PS button, you'll see cards with a wide range of information on them. These Activity cards show a percentage representing your progress in one of your game's quests or levels and lead to many more menu items that streamline game completion.
Each Activity card shows the objectives involved in its corresponding quest or level to help you fill out your completion checklist. Some Activities let you select an objective to fast travel to that part of the game. PS Plus members can get game tips and tricks directly in the Activities interface for select games with the Game Help feature. Some of these tips come in the form of a step-by-step explanation, while others have videos showing how to complete the task.
3D Audiotech on select PlayStation 4 games
The PlayStation 5 has Tempest 3D Auditotech with vertical surround sound, and you can tap into some of that tech with certain PlayStation 4 games. Reddit user RoderickHossack found that the PlayStation 5 will use the 3D Audio feature to spoof surround sound on regular headphones when you play PlayStation 4 games like The Last of Us Remastered.
RoderickHossack tested their standard headphones on The Last of Us Remastered on PlayStation 4 and PlayStation 5 and discovered a critical difference in audio settings. On the PlayStation 4, their headphones triggered the Stereo Headphones settings. But, on the PlayStation 5, those same headphones brought up Surround Headphones settings.
"I'm willing to bet that, bare minimum, it works with all of Naughty Dog's games," RoderickHossack mentioned on r/PS5. As they tested the feature out, they also found out that they could spoof surround sound with Ghost of Tsushima. Try giving it a shot yourself if you want to experience this feature with your favorite game.
Mute game audio with the press of a button
The DualSense controller makes it simple to mute your game with a single button. You can mute your PlayStation 5 game's audio by holding the microphone button at the bottom center of the controller. While many PlayStation 5 owners can mute their game with their TV controller, this feature is still a nice touch. If you lost your remote or don't have it in reach, it's convenient to have an easy to access alternative. The feature also comes in handy when you have a sudden phone call or in-person conversation.
You can also take advantage of the mute feature using the DualSense controller's microphone mute button, located below the PS button. When you press this button normally, it mutes the microphone in the controller. Holding it down, however, mutes game audio entirely. You'll know that the audio muting is working when the button's orange light starts blinking.
Enable Custom Button Assignment
The PlayStation 5 has robust accessibility settings that plenty of folks can find value in, including the ability to remap controller buttons. This Enable Custom Button Assignment function gives you full control over each DualSense button's purpose.
This feature carries over from a similar PlayStation 4 feature that made the console more accessible to people with disabilities that impact their controller use. When the gaming community first discovered the feature, Steven Spohn, COO of The AbleGamers Foundation, talked with Huffington Post about its importance. He brought up an example where someone who couldn't hold down one of the triggers could reassign it to the Triangle button for accessible gaming. Since not every game lets you reassign buttons in its options, the Custom Button Assignments feature makes more games accessible.
You'll find the Enable Custom Button Assignments feature in the Settings > Accessibility > Controllers menu. In the Controllers menu, you can also adjust your DualSense's vibration intensity, haptic trigger effects, and delay for registering a "press and hold" input.
Chat Transcription
In the Accessibility settings, you can convert party chat to text and vice versa through the Chat Transcription function. These functions make communication more accessible to people with hearing and verbal disabilities. They also work well when you don't have a microphone or audio device to communicate with.
When you turn on Chat Transcription, it converts your party members' spoken words into text that appears on the right side of the Voice Chat card. You'll also see a Screen Layout option on the Voice Chat card to display your transcription as you prefer. With Chat Transcription on, you can also choose the Say Something option to type a phrase and have it read out loud to your party. The Chat Transcription menu lets you choose a voice to represent you when you convert your text to voice.
To find these settings, visit Settings > Accessibility > Chat Transcription. After you use this menu to turn the feature on, you can make further adjustments in the Voice Chat card.
Region-free gaming
According to the Ultimate PlayStation 5 FAQ, PlayStation 5 games are not region-locked, meaning that you can use your console to play games from any country and in any language. Fans of international games can import and play them without an issue.
While PlayStation 4 games were not region-locked, downloadable content (DLC) had to match its corresponding game's region. PlayStation made this difference a little unclear, causing outlets like Android Central to provide detailed guides. At the time of this writing, there's not much internet content out there confirming if the PlayStation 5 has a similar limitation, so take care when buying DLC.
That loophole aside, the PlayStation 5's lack of region lock opens up plenty of possibilities for its owners. Some games don't release outside of their original country, but the combination of international shipping and region-free gaming will let anyone play them. Gamers who want to play their game in a language not supported in their region or take advantage of exclusive pre-orders will also enjoy region-free games.
Game Presets Settings
Do you go to the options menu every time you start a game for the first time? With the PlayStation 5's Game Presets Settings, you can set up your favorite options in advance. This menu lets you choose default settings such as inverted axis controls, subtitles, and volume for all of the games you play.
According to Mashable's guide to useful PlayStation 5 settings, this is the first time that a PlayStation lets you choose these kinds of settings globally. If you find yourself scrambling to turn on subtitles when you see a game's first cutscene, you can leave it to your PlayStation 5. Prefer inverted controls? Your console's got you.
The Performance Mode or Resolution Mode in this menu carries over from the PlayStation 4 Pro. You could switch performance mode on and off for compatible games to choose whether your console focused on performance or graphics.
To start defining your default settings, go to Settings > Saved Data and Game/App Settings > Game Presets.
Spoiler Warnings
If you prefer a spoiler free experience in all aspects of gaming, the PlayStation 5 has an unexpected feature to help you out. You can control the level of possible spoilers you'll see in the PlayStation 5's interface through the Spoiler Warnings settings. These warnings apply to content like player-created videos and trophy information. (Unfortunately, they don't work on over-excited friends who share spoilers accidentally.)
Depending on your preferences, you can add a "Spoiler" label to content flagged by the developer or all content you haven't seen yet. Since it's unclear if developers have to mark spoilers in their games, you may want to use the first option with caution. The developer flagged spoilers setting might not work on player created content, either. Whichever spoiler filter you choose, they bring a new kind of convenience to PlayStation gaming.
Mashable's PlayStation 5 settings guide shows that you can change your spoiler warnings by visiting Settings > Saved Data and Game/App Settings > Spoiler Warnings. Here, you can turn spoiler warnings on and off and choose the types of spoilers you want to label.
Shortcuts for Create Button
PlayStation 5 owners who like to capture clips and screenshots might like the Shortcuts for Create Button settings. They let you choose what happens when you press or hold the Create Button, the PlayStation 5's equivalent of the Share button, and control clip length.
Using this menu, you can assign up to three actions to the Create button based on how you press it. Pressing the button once, pressing it and holding it, and pressing it twice all count as different inputs. Choose which input will display the create controls, take a screenshot, or take a clip.
You can also use this menu to choose the length of the videos you capture with the Create button. The possible clip length ranges from 30 seconds to an hour, letting you take anything from a quick social media video to a playthrough episode. According to Mashable's PlayStation 5 settings guide, you can modify your Create Button capabilities by going to Settings > Captures and Broadcasts > Shortcuts for Create Button.
Control Center shortcuts
The Control Center that appears when you press the PS button includes customizable shortcuts for your convenience. If you press the Options button while you're in the Control Center, you can customize which shortcuts you want to appear at a tap of the PS button.
Many of the shortcuts in the Control Center can't be hidden, but the PlayStation 5 lets you include or exclude some of the non-essential features. According to Eurogamer, you can control whether the Game Base (friends), Music, Broadcast, Accessibility, Network, Sound, and Mic shortcuts appear. The PlayStation 5 gives you control over enough shortcuts to help you choose between a comprehensive or streamlined shortcut list.
The Control Center shortcuts that you can show or hide only apply to certain players, so you'll only have to see the Control Center options that you can use. For example, the Music function runs on Spotify, so you might not want to see it if you don't use Spotify.