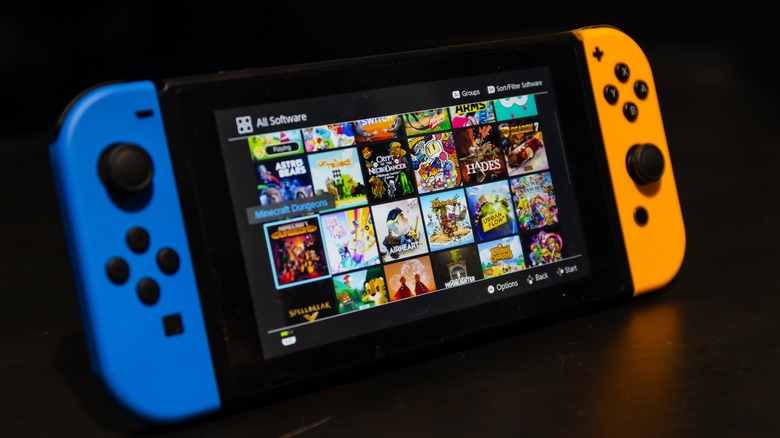Nintendo Switch Settings That Are Ruining Your Fun
The Nintendo Switch is a console that was designed to be easy to use, but beneath its glassy screen lies a deceptively complex machine. There are actually a ton of things that many gamers don't know that their Switch is capable of. The operating software on the console manages tons of functions that affect the way players interface with the Switch at any given time, usually without the player even knowing that it's happening. Most of the more integral functions are protected from player tampering, but some of them can be controlled or changed through the system's settings menu. Many of these functions are set the way they are for good reason — Nintendo wants players to have a good experience using its console after all, but some of them might be causing more harm than good in certain situations.
There are a handful of settings on the Switch that aren't as optimized as they could be right out of the box, and a little tinkering could give users a better gaming experience. Meanwhile, some players might find that other settings may be better off disabled altogether. Here are a few that could be ruining an otherwise fun gaming experience on the Nintendo Switch.
Light Mode
The Nintendo Switch is set to Light Mode by default, meaning that the background on the home screen and other OS interface screens all have a white background. Some people may prefer this as it showcases the brightness of the screen and gives the console a nice, clean look.
Unfortunately, it's an unavoidable fact of life that modern humans spend a decent sized portion of their days staring at screens and the blaring white backgrounds found on websites, word processors, text apps and just about everywhere else can really take a toll on the eyes over time. Changing the Switch screen to Dark Mode replaces the bright white with a dark gray color can help reduce eye strain while also helping to extend the battery life of the console since the display won't have to produce as much light (per Studio).
This is a useful feature on computers and mobile devices too, but it's particularly effective on the Switch. Nothing assaults the eyes quite like the white light of the Home screen after a few hours of playing a dark and brooding game like "Hellblade," "Dark Souls" or "Alien: Isolation."
To activate Dark Mode, simply go to the Home screen and then go to System Settings. From here, navigate to the Themes tab and select Basic Black. Say goodbye to blue light and eye strain!
Screen Burn Reduction
Another feature that some users might find annoying is Screen Burn Reduction. This makes it so that the player's TV screen will get dimmer after five minutes of inactivity from the player when the Switch is docked. This feature was put in place for a good reason. Some TVs can suffer from permanent discoloration when a static image is displayed too brightly for too long (per Android Authority.) The Switch dimming the screen after five minutes can help prevent this from happening. Most players will probably want to leave this turned on in order to protect their precious televisions, but some players might find it annoying.
Those who like to play communal games like "Jackbox" or "Among Us" can regularly have long stretches where they are just talking with their friends without interacting with the game directly. These gamers might find the screen going dim every five minutes to be more than a little annoying and want to turn this screen-saving feature off. To do this, navigate from the Home menu to System Settings, then select the tab for TV Settings. There should be a setting called Screen Burn-in Reduction. Set this to off and enjoy your game in peace. Just be careful not to leave any still images running on a connected TV for too long.
Media Capture Storage
The classic Nintendo Switch comes with 32GB of internal storage built into it while the OLED model comes with 64GB. There was a time when that would have been a decent-sized chunk of space, but the ever-increasing size of game and media files means most players will probably fill that up pretty quickly if it's their main storage unit.
That's why it's so great that the Switch comes with a port for players to insert a microSD card. Adding one of these can significantly improve the amount of memory available on the console. The only problem is the Switch doesn't automatically shift to using this additional memory for a player's captured screenshots and videos. These files remain in the system memory, taking up precious, finite space.
Players can change this, however, by going into the Switch Home screen and then navigating to the Settings menu. From there, they should select Data Management, then Manage Save Data/Screenshots, and then Manage Screenshots and Videos. If they have a properly formatted microSD inserted in the Switch, they should be able to choose it as their desired location for saving captured media files. This will free up a bunch of space on the player's system storage, especially if they enjoy capturing a ton of photos and videos of their gameplay.
Auto-Sleep
Ever walk away from a game to answer a phone call or make something to eat and then come back, only to find that your game has turned itself off? That's because the Nintendo Switch, like many other consoles, has a built-in Auto-Sleep feature. It's designed primarily to save power for people who forget that they left it running.
By default, the console is set to go to sleep after 10 minutes of inactivity in handheld mode or one hour of inactivity when docked. This is a generally good place for these settings to be and many players might appreciate the consideration toward their Switch's battery life. Others may wish to adjust these settings, either to make them shorter, so they can walk away from their consoles guilt-free, or else longer so that they are free to engage in distractions without their game shutting down.
To adjust Sleep Mode times, start by going from the Home screen into the Settings Menu and then down to Sleep Mode. Here, there should be two settings markers: Auto-Sleep (Playing on Console Screen) and Auto-Sleep (Connected to the TV). The limits can be adjusted here. Players can also use this section to turn off Auto-Sleep while the Switch is playing media content, ensuring that it won't shut down halfway through a movie.