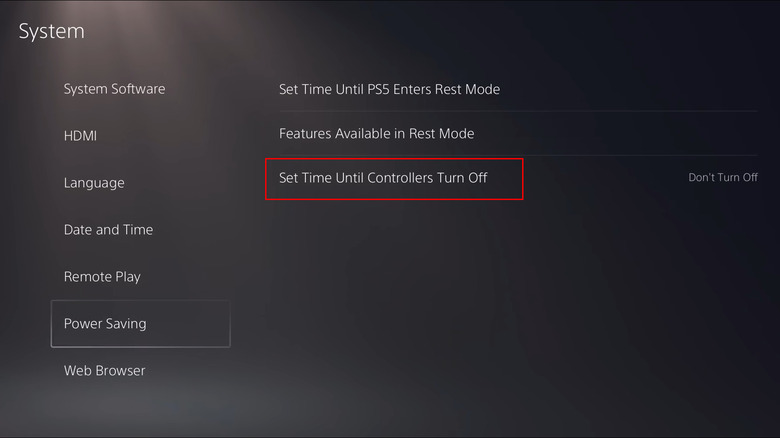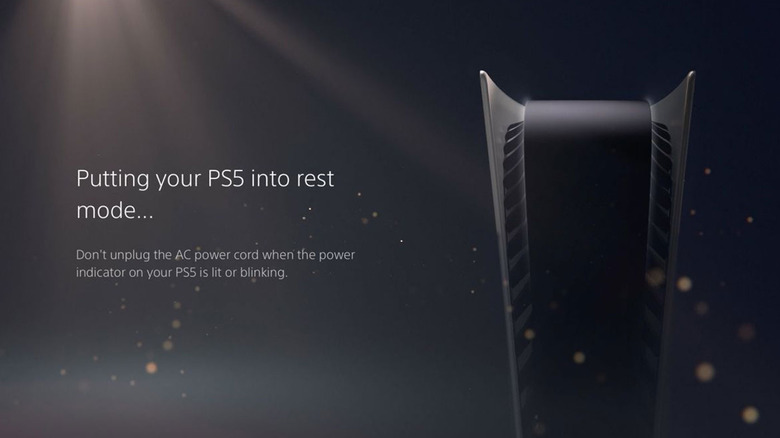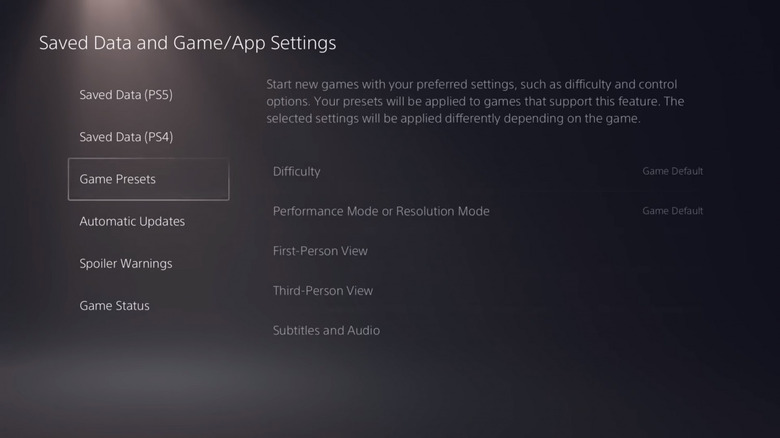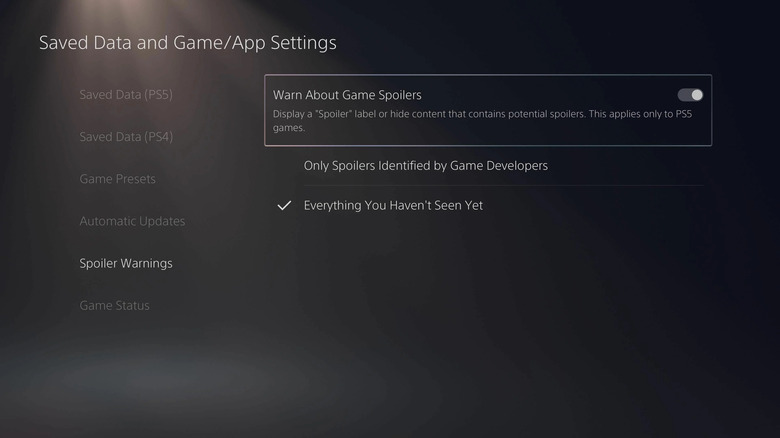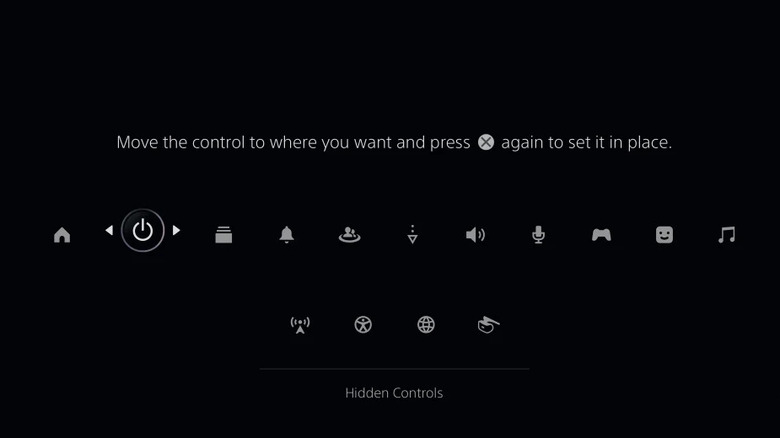PS5 Settings That Are Ruining Your Fun
Sony has brought graphics and power to a new level with the PS5. The console also offers new features and options for players, from the stylish DualSense controller designed for greater convenience and responsiveness to a home screen that makes navigating different games and apps easier than ever.
If you're one of the lucky people who has managed to overcome supply issues and get ahold of a PS5, you likely want to take full advantage and customize it for the ideal experience. While the initial startup of the console will walk new users through some basic customization and settings selections, it offers far more options than players might expect.
While the PS5 doesn't point out all of the available settings to users, many of them can have a dramatic impact on one's experience. Some options, if ignored, can even ruin the fun to one degree or another. With this in mind, gamers should take the time to check out and modify these settings as soon as they can.
Nonoptimal controller power
Few things can ruin a gaming session more than having a controller die right in the middle of a big moment. Having to constantly recharge a controller isn't a big thrill either. So, players will want to do what they can to keep their controllers' batteries going as long as possible. Fortunately, users have some options for improving their experience in this regard.
First, players should head to Settings > Accessories > Controllers to tweak how their controllers operate and how much power they consume. Specifically, they'll want to consider changing the Brightness setting to Dim (per Android Central). This will lower the lights on the controller, burning less power without impacting performance in any way. With everyone's eyes on the screen, changing this aesthetic feature makes little difference.
Further, players will want to head to Settings > System > Power Saving to set when the controllers will turn off automatically (via PS5 Central). There's no point in having a controller on while watching Netflix or taking a break but it's easy to forget to manually turn it off. Changing this setting so that controllers turn off after going unused for a certain amount of time will go a long way towards conserving power, allowing you to play longer in between charges.
Rest Mode presets
PS5 users shouldn't neglect Rest Mode, a lower-energy state good for saving power without completely shutting off a console when one needs to step away for brief periods of time. It can also be useful to set this mode to activate automatically when the console is on but hasn't been used in a while. By heading to Settings > System > Power Saving, a player can enable their PS5 to go into Rest Mode after so much time of inactivity, ensuring their electricity bill doesn't run up if they fall asleep or get distracted with their console still running (via WebPro Education).
While changing this setting, players will also want to determine the available features in Rest Mode. They can set the PS5 to continue to charge controllers in Rest Mode and to stay online and download updates. This will allow players to save power while also keeping their controllers ready to go and even downloading content when they're not playing. Much better than having to sit and wait for something to download or a controller to charge when the PS5 first starts up.
Resolution vs. performance
Until recently, the debate surrounding the tradeoff between resolution and performance primarily took place within the PC gaming community. With the PS5, however, console gamers can make decisions about what they want to prioritize.
The PS5 can pull off some amazing graphical feats, with some games using its ray tracing capabilities to their best advantage. Of course, investing power in improved resolution will impact performance, specifically frame rates, to some degree. For those that care more about graphics and want everything to look as crisp as possible, not selecting Resolution Mode will mean missing out on all the PS5 has to offer. Meanwhile, those that prefer high refresh rates for the smoothest experience will want to ensure they make Performance Mode active.
In general, those without the latest 4K TVs will want to go with Performance Mode by default, as they won't be able to take full advantage of the PS5 graphics anyway. But every player will need to make this decision for themselves. To change from one setting to the other, simply navigate to Settings > Saved Data and Game/App Settings > Game Presets (via Forbes).
Spoilers in plain sight
Not everyone cares about spoilers but they can absolutely ruin the experience for some gamers. Those who diligently avoid these details will be disappointed if clips or screenshots on their home screen give something away about their newest game. Fortunately, the PS5 offers a setting just for these players so that they can limit their exposure to spoilers.
By going to Settings > Saved Data and Game/App Settings > Spoiler Warnings, players can turn on a feature that will block any potential spoilers, putting them behind a warning message. Activating this option will save players from the heartbreak of learning that one character dies or betrays the hero before they get to that part of the story themselves.
It's important to note that this feature only works for PS5 games so, for older games, spoilers will have to be avoided the old-fashioned way.
Uncustomized Control Center
The PS5 introduced a helpful new Control Center. While PS4 players had to exit apps or games and go back to the home screen to change settings, check the status of downloads, etc, the PS5 allows them to simply open up the Control Center while staying in an app by pressing the PS button. Even better, this can be customized to ensure the functions a player wants are right at their fingertips. Adjusting this panel streamlines one's gaming experience, eliminating all sorts of potential annoyances.
It can be frustrating to stop a game to change another setting or to check on something important, so tweaking the Control Center early is definitely a change players will want to make. To do so, a player should hit the PS button to pull up the Control Center and then, while hovering over any of the icons, hit the Options button. This will bring up an expanded version of the Control Center. From there, it's possible to move icons around, hide some, and add others. Those without a VR setup, for example, may want to hide the icon that allows for changing those settings while aspiring streamers will want to add the Broadcast icon.